How to Set Spectrum Internet Parental Controls?

Spectrum has systems set up to take into allowing parental monitoring of TV and internet activity: Spectrum's Security Suite Parental Controls. In any case, there is not a direct, central way to get to controls. You should manage controls independently for the entirety of the accompanying:
-
SpectrumTV.com
-
Spectrum TV channel applications.
-
Spectrum Receiver
-
Spectrum TV App
Here is a breakdown of how parents can monitor internet and TV access with Spectrum's Security Suite Parental Controls.
Spectrum Internet Controls
Parents can set an assortment of controls, including the ability to block contents, filter results, limit time online, and review statistics of usage. These controls are accessed through Spectrum's Security Suite.
For Mac users:
-
Open Security Suite.
-
Select the Antivirus tab and then select Preferences. A new window for Preferences will open.
-
Select the Parental Control tab.
-
Select Turn on Content Blocker to enable parental controls. You might need to select the lock icon on the Parental Control window to change to your settings. Here, just enter the password for your computer so you can make changes.
-
Select each content category you want to block.
NOTE: You can select the Web site exceptions button to create a list of sites that bypass your Parental Control and Browser Protection settings. If a website is added to the website exception list, it won't be blocked for any reason.
For Windows users:
-
Sign in to the computer with the username and password that require parental controls.
-
Open Security Suite and select Parental Controls.
-
Select Turn On.
-
The current parental control settings are displayed. Select Settings to modify access rights.
-
Select a setting, then toggle the ON/OFF button at the top right of the window and follow the onscreen prompts.
NOTE: If you’re already signed in as yourself, press the WINDOWS key + L, and then select Switch User and follow the prompts.
Content Blocker: Restricts access to websites based on content. You can also allow access to only selected websites.
Search Result Filter: Hides adult content from search results on your web browser.
Time Limits: Use the slider bar to adjust the maximum number of hours allowed for web browsing in a single day. You can set different limits for weekday and weekend usage.
Statistics: View a user’s activity over the course of a year, month, week, or day, the number of visited websites, potentially harmful websites that were blocked, and those that were intentionally blocked based on your filter settings.

Parental Control Features
Once in the Security Suite, you can turn on and adjust settings for the features detailed below.
Statistics
View stats on a user's activity over a day, a week, a month, or any other specified amount of time. Here, you can see the number of sites visited, the potentially harmful or objectionable sites that were blocked, and more. Having concrete statistics can make a world of difference when discussing internet usage and behaviors with children.
Search result filter
When this feature is turned on in Security Suite, it is designed to keep adult content from appearing on search engine results.
Time limits
Set a maximum amount of usage per day with an easy slider bar. You can vary the maximum amounts by weekday or weekend. The usage graphs and slider bars are very user-friendly, and they are especially useful as a visual aid when talking with children about time limits.
Content blocker
Restrict access to sites based on content or only allow access to specified sites. For example, parents are given the option to block content categories or keywords such as weapons, violence, cults, disturbing, alcohol, adult, dating, tobacco, etc. If you want your child to focus solely on the academic use of the internet, you can also block blogs, social networks, and forums.
For a truly locked-down internet, there is also an option to specify exactly which sites your child can visit, blocking everything else. Only want them to go to PBS Kids? Set it up on the Spectrum content blocker.
Spectrum TV
If your Spectrum service also includes television, it's important to know how to monitor that content as well.
How to monitor content on SpectrumTV.com
-
Sign in to SpectrumTV.com with a Spectrum username that has Head of Household or Administrator privileges.
-
Select the Settings tab.
-
Choose Parental Controls.
-
Set the switch to ON.
-
When prompted, enter, or create your PIN.
-
Under Allowed TV ratings, select the ratings that are appropriate for your child.
-
Under Allowed Movie ratings, select the appropriate ratings.
-
Under Channel blocks, select the channels you don't want your child to view.
Want to know more about Spectrum?
![]()
Related Articles:
Easy and Legal to Stream Movies for Free
How To Choose The Best High-Speed Internet In Your Area?
Related Posts

Tue, Mar 20, 2018 12:18 AM
Broadband Deals Money SubscriptionHow Much You Are Pay Per Minute For Your Streaming
Are we happy paying subscriptions?
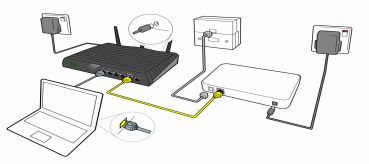
Tue, Mar 20, 2018 12:44 AM
Technology Broadband InstallationInternet Provider Installation FAQs
Guide to Internet Provider Installation

Fri, Jul 6, 2018 7:04 PM
Eco-FriendlyWhere to recycle your technology hardware!
Easy tips on recycling your old computers and phones

Fri, Dec 6, 2019 4:22 PM
SafetyAlways Check the Website You Visit
Knowing the Threat

Fri, Dec 6, 2019 6:47 PM
SafetyTerrifying Cybercrime Figures
The internet allows us to connect with each other from all over the world, find the answer in a matter of seconds to almost every question, order food, get directions, send pictures, and so much more.