How Often And How Important Is It To Reboot Your Router

Rebooting your router or wireless gateway once a month to clean its memory and renew your wired and wireless connections is a decent rule of thumb. However, there is no set guideline for how often either unit should be rebooted.
But don't mix up the terms "reboot" and "reset"; they're not interchangeable. A "reboot" just restarts your router, whereas a "reset" resets it to factory default settings. If reboots don't work and you're troubleshooting, you'll need to execute a reset.
We'll walk you through how to reset your router and why you should do so. If you get to that point in your troubleshooting, we'll show you how to reset your router.
How to Reboot Router
If you're experiencing internet slowdowns, especially on Wi-Fi connections, rebooting your router or wireless gateway (a router/modem combo) is simple and often necessary. Power cycling your router, using a compatible app for your router, or utilizing the router's web interface are the three ways for rebooting your router.
Power Cycle
Pulling the plug is one technique to restart your router. You won't harm anything, and power cycling is a better, faster alternative to utilizing the app or the web-based backend. Why? Because you're allowing the router's motherboard to release data saved in the system memory and drain any remaining electricity.
1. Remove the power cord from the socket
2. Wait 30 seconds
3. Plub it back
Use The Right App
Many current routers and wireless gateways now come with mobile apps that allow you to control your wireless network, create a guest Wi-Fi network, and make a few configuration changes. These apps usually have a button that you can hit to reset the device someplace in the settings.
Example: Use the Linksys app
On the home screen, follow the steps below;
1. Choose the Internet Slow button at the bottom right corner
2. Click the Restart Router link
You also can reboot the router using the menu.
1. Click the "Hamburger" icon at the top left corner
2. Click network Administration
3. Click Restart Router
Use the one on the website
The backend interface on most standalone routers and wireless gateways can be accessed via a web browser. You can reboot the device from within the settings once you've entered the login and password.
However, because each manufacturer's interface is distinct, our Linksys instructions may change from what you see on other manufacturers' systems.
Example: Reboot a Linksys router
1. Open your browser
2. Log in
3. Choose Troubleshooting under Router Settings
4. Tap Diagnostics
5. Restart Router under Restart
Reason Why you need to reboot your router
A router is a small computer that has a processor, memory, and enough storage to run an operating system. Its job is to provide all devices addresses and route internet traffic to those addresses. All of your laptops, tablets, consoles, and other internet-capable gadgets "hide" behind it, making it the only public-facing device on your home network.
However, there are a variety of reasons why you should reboot your router on a regular basis.
Your router's system memory is low.
When your router starts up, the processor loads all of the information it requires into system memory. Consider system memory to be a scratch pad and a temporary holding cell. All of this data juggling eventually tires out the processor and consumes the memory's capacity.
The CPU, as well as your cable and wireless connections, slow down when there isn't enough room to work. A reboot clears the memory, allowing the processor to perform at its best.
Your modem and router aren't talking to one other.
Your modem serves only as a translator. It translates signals from your internet provider into signals that your router can interpret and distribute. Miscommunication can occur over time, necessitating a reboot of both devices to resolve the issue.
When your modem desynchronizes with your internet provider's operator—a device that talks with several consumer-side modems—this requirement becomes even more important.
You have a problem with your IP address.
Your internet provider has allocated your router a public IP address. It also communicates with your devices using a private IP address that was not issued by your ISP. It uses this private IP address to issue a unique address to each device, allowing it to determine where internet traffic should be routed.
When two devices share the same IP address, an IP address dispute occurs. Because the router distributes addresses depending on each device's wired and wireless networking hardware, there should never be any conflicts.
However, conflicts might arise over time, especially if you assign a device a static IP address (one that does not change). The router assigned the same address to another device in this case. The issue can be resolved by restarting the router and the devices with conflicting addresses.
Your router has become overheated.
Processors, system memory, and transistors all generate heat, which requires airflow to dissipate. When these components are too hot, they can't perform properly, and too much heat can cause damage and device failure over time. Slow speeds and missing signals are the results of overheating.
For a few moments, power cycling your router helps these components to cool down and return to optimal performance. However, if you have an older router with more connected devices than it can handle, the heavy traffic can cause the processor to overheat and become unusable. It's possible that a new router is in due, or that it should be relocated to a better-ventilated place.
Defeat hackers
Your router or wireless gateway is given a public, dynamic IP address by your internet provider. When you reboot either device, your internet provider assigns it a new IP address.
With that in mind, each time you reboot, you can lessen your risks of a cyber assault by acquiring a new public IP address. That way, a hacker won't be able to take control of your router using one of your former public IP addresses.
The frequency channel is changed.
The 2.4 GHz and 5 GHz frequency bands are split into many channels, the majority of which overlap. The optimal channel is automatically selected by your router or wireless gateway. However, other networks using the same airwaves and equipment as you and everyone else can cause those channels to become crowded over time.
While you can manually change channels by opening the router's settings, you'll need to know which channels to utilize first. Rebooting your router or wireless gateway allows the device to rescan the region for the optimum wireless performance and choose the channels you require.
When should reboot your router?
Resets are useful for repairing poor software installations, eliminating viruses, and clearing up invisible garbage. It's your last resort before throwing your router out the window and buying a new one.
When all other alternatives have been exhausted, you should reset your router. This technique, on the other hand, wipes everything clean: the firmware, the network name, the login credentials, the Wi-Fi password, and any customizations you made before the reset, such as port forwarding and static IP addresses.
When the VPNFilter malware-infected 500,000 routers made by Linksys, MikroTik, NETGEAR, and TP-Link in 2018, rebooting and resetting became a popular issue. The Federal Bureau of Investigation (FBI) recommended that owners reboot their routers to temporarily disable the botnet. 1 The US Department of Justice issued a warning to owners, advising them to reset their compromised routers. 2
However, if you encounter one of the following conditions, you should reset your router:
Malware has infected it.
It won't let you use a password you can't remember.
After a firmware upgrade, it stops working properly.
You want to get rid of it, sell it, or give it away.
Related Posts

Tue, Mar 20, 2018 12:18 AM
Broadband Deals Money SubscriptionHow Much You Are Pay Per Minute For Your Streaming
Are we happy paying subscriptions?
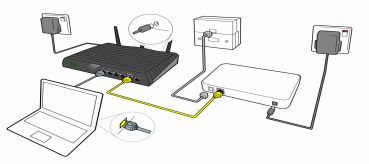
Tue, Mar 20, 2018 12:44 AM
Technology Broadband InstallationInternet Provider Installation FAQs
Guide to Internet Provider Installation

Fri, Jul 6, 2018 7:04 PM
Eco-FriendlyWhere to recycle your technology hardware!
Easy tips on recycling your old computers and phones

Fri, Dec 6, 2019 4:22 PM
SafetyAlways Check the Website You Visit
Knowing the Threat

Fri, Dec 6, 2019 6:47 PM
SafetyTerrifying Cybercrime Figures
The internet allows us to connect with each other from all over the world, find the answer in a matter of seconds to almost every question, order food, get directions, send pictures, and so much more.