How to Find Your WiFi Password on Windows PC
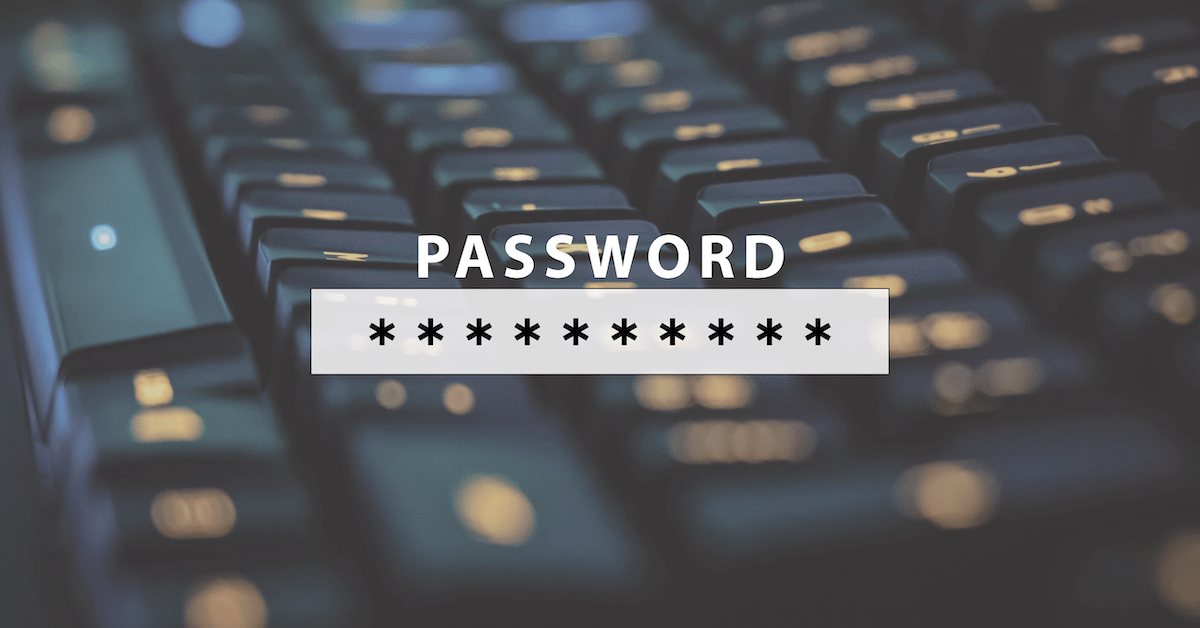
Passwords, especially in this digital age, are supposed to keep our data safe and secure. Every critical piece of information is now saved digitally. As a result, there are occasions when a strong password is lost and forgotten when deciding on a safe and secure password. As a result, discovering the Wi-Fi password in Windows 7, 8, and 10 is a challenging task everyone faces. There is, however, a remedy at hand. The Wi-Fi password in Windows 7, 8, and 10 can be obtained by following the procedures:
If the wireless network has already been created, continue with the procedures below.
-
First and foremost, make sure the computer is linked to the internet via a wireless network. The Windows machine must be connected to a Wi-Fi network as a requirement.
-
Go to the
Network and Internet areaof theControl panelon that computer. Select theNetwork and Sharing Centre, then theChange Adaptor Settingsoption. -
A Wi-Fi icon will appear on the taskbar here. Make a right-click on it. Select
Open Network and Sharing Centerright away. Go to the 'Change Adaptor' section of thesettings. -
If you're using Windows 7, right-click on
Wireless network connectionand selectProperties. If you're running Windows 8 or 10, go to the Wi-Fi button, which will take you to Status. -
Select
Wireless Propertiesfrom the drop-down menu in the box. -
Select Show characters from the drop-down menu when this option is selected. The Network security key will be displayed once this is checked.
Related Article: Step by Step Guide on How to Fix AT&T Email Login Issues
Open the Network and Sharing Center from the Wi-Fi icon to summarize the preceding actions. Then go to the Adapter settings and make a change. Locate the Wi-Fi icon in this dialog box and select the Status button. The Wi-Fi status dialog box will appear once this is completed. The Security tab can be found by selecting the Wi-Fi properties button. A minor information box in the dialog box mentioned below must be checked. This is the area for displaying characters. The Wi-Fi password will appear in the Network Security key text box right away. You can find the Wi-Fi password for the connected wireless network by following the instructions above.
More Information:
If you're using Windows 7 and want to discover which networks you've used in the past, as well as their passwords, go to the Control Panel and pick the Network and Sharing Centre. As a result, you'll be able to administer the wireless network. All of the network's details will be discussed in this section. Right-click on the network, go to properties, then Security, then tick the small box that says Show Characters to find out the password used in these networks.
You may run against another predicament. Let's say you're looking for the passwords of Wi-Fi networks you've previously connected to. Even in such a challenging situation, the password can be quickly retrieved, mainly when using Windows 7. For Windows 8 and 10, the procedure is fairly straightforward.
Windows 7
To begin, go to the Network and Sharing Centre and choose Manage wireless Networks from the drop-down menu. This will provide a list of all prior networks to which the computing device has been connected. After that, double-click on the network for which you want the password. To see the password, click on the Security tab and tick the Show Characters box once more.
Windows 8 & 10
Go to the command prompt by typing CMD from the Start button. You must type the following command:
netsh wlan show profiles
All wireless profiles will be displayed under user profiles. Another command must now be entered:
netsh wlan show profile name=profilename key=clear
Please replace the profile name in the above command with the real name of the Wi-Fi network for which you want the password. Once you've completed this, you'll be able to access a wealth of information. However, keep an eye out for the line that begins with the word "KeyContent." The password you were looking for is mentioned on the right!
Conclusion:
There is no need to be concerned if you wish to find your Wi-Fi password in Windows 7, 8, or 10. The techniques outlined above are simple to follow. So don't get too worked up over it. There is yet hope. The answer is right in front of you.
So, if you're one of those individuals who wrote down their password somewhere and then misplaced it or forgot it because it was too difficult to remember, don't panic. The password can be easily obtained. Simply follow the techniques outlined in this study to locate your Wi-Fi password in minutes.
Related Posts

Tue, Mar 20, 2018 12:18 AM
Broadband Deals Money SubscriptionHow Much You Are Pay Per Minute For Your Streaming
Are we happy paying subscriptions?
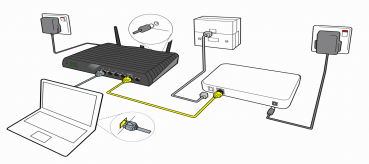
Tue, Mar 20, 2018 12:44 AM
Technology Broadband InstallationInternet Provider Installation FAQs
Guide to Internet Provider Installation

Fri, Jul 6, 2018 7:04 PM
Eco-FriendlyWhere to recycle your technology hardware!
Easy tips on recycling your old computers and phones

Fri, Dec 6, 2019 4:22 PM
SafetyAlways Check the Website You Visit
Knowing the Threat

Fri, Dec 6, 2019 6:47 PM
SafetyTerrifying Cybercrime Figures
The internet allows us to connect with each other from all over the world, find the answer in a matter of seconds to almost every question, order food, get directions, send pictures, and so much more.